Introducing Photoshop (Part 2)
Hello Everyone,
I'm going to continue the last post "Introducing Photoshop" here.
I'm going to cover these following topics :
• Documents management
• Photoshop preferences
• Color Settings
• History
Hope you will enjoy it. Alright, lets get started.
Documents Management
By default, when you open images in Photoshop CS6, they open in tabs (as tabbed windows) and all the images are nested in a group, as shown here:
1. Open at least two images and notice how they open in tabs. If you don’t like your images to appear in tabs, you can change it in your Preferences. Here’s how:
2. Open your Photoshop Preferences in Interface category: Edit > Preferences > Interface on Windows, Photoshop > Preferences > Interface on Mac.
3. Check on unchecked Open Documents as Tabs option:
This option allows you to decide whether you want the images to open in tabbed panels or as floating windows.
To switch between the images you just click on the name of the image on the tab (if you use tabbed documents).
Photoshop Preferences
There are loads of options in Photoshop preferences so we will only cover some of the important ones. Preferences can be found under Edit menu on Windows and under Photoshop menu on Mac. There are a number of categories within preferences so if you know which category you’re looking for, you can go straight into this category using the menu:
When you close Photoshop, it will create a file for your preferences, so if you want to keep it somewhere safe, here’s where you find it: C:\Users\Username\AppData\Roaming\Adobe\Adobe Photoshop CS6\Adobe Photoshop CS6 Settings Windows Users/Username/Library/Preferences Mac. Let’s have a look at some of the important preferences in Photoshop.
General Preferences
4.
Open General preferences using Edit > Preferences > General on Windows or Photoshop > Preferences > General on Mac:
• Leave the Color Picker set to Adobe (especially if you work with other Adobe applications as well to keep it consistent);
• Set Image Interpolation to Bicubic Sharper (best for reduction) - best when scaling images down (and you should avoid scaling images up as they will get pixelated). You can always change this in Image Size dialogue box later on as I will explain later.
In Photoshop CC, the default is Bicubic Automatic and I would advice to leave it as it is as it gives good results. Bicubic Automatic detects what you’re trying to do when resizing the image and will use the best method of interpolation for the situation. in the Options section:
• Keep Export Clipboard checked - very useful if you want to paste Photoshop clipboard content into another application;
• Use Shift Key for Tool Switch - keep it checked if you want to use the Shift key and the letter key on the keyboard to switch between tools, or uncheck it if you want to use just the letter on the keyboard, i.e. L to switch between Lasso tools (I always keep it unchecked);
• Keep Resize Image During Place checked - when you place an image in Photoshop using File > Place… you will get bounding box around the image so that you could resize it at the same time;
• Animated Zoom - gives you smoother animated zoom when zooming in and out on images using Ctrl++/Ctrl+- or Cmd++/Cmd+-. You will need a graphics card that supports OpenGL for this feature to work;
• If you work with a mouse, you can also Zoom with Scroll Wheel;
• History Log - may be useful if you want to track everything you’ve done with an image in Photoshop and you can save it as a text file or into the image’s metadata.
Interface Preferences
5.
Switch to Interface Preferences:
• you can choose the color of the interface by choosing Color Theme;
• with Auto-Collapse Iconic Panels you can open and automatically close panels in iconic mode;
• Show Transformation Values (new in CS6) - when moving layers, Photoshop will display the values as you move the layer around. With Show Transformation Values you can choose where the values appear, in terms of position towards the cursor, so from the drop-down menu next to Show Transformation Values you can choose the position.
File Handling Preferences
6.
Switch to File Handling Preferences:
• File Extension leave as Use Lower Case, especially if you’re going to export images for the Web;
• Save As to Original Folder - very useful as Photoshop will save the file into the same folder when you use File > Save As…
• Save in Background - great new feature in CS6, Photoshop will save the file in the background so when you save the file you won’t see the progress bar while saving any more. I love this feature.
• Automatically Save Recovery Information Every - another new feature in CS6, Photoshop will save a recovery version of your file, as a PSD, so if Photoshop crashes, when you restart it it will reopen the file so you don’t loose it. You can set here how frequently you want Photoshop to save.
• Prefer Adobe Camera Raw for Supported Raw Files - with this option checked, supported raw files will open in Adobe Camera Raw.
• Maximize PSD and PSB File Compatibility - use it if you will be opening your PSD files in older versions of Photoshop or in other applications that support PSD file format, like Lightroom. If you don’t maximize compatibility and open a PSD file from Photoshop CS6 in Photoshop CS, some layers may not be interpreted correctly.
Performance Preferences
7.
Switch to Performance category:
This section of Photoshop’s Preferences defines how efficiently is Photoshop going to run.
• Memory Usage - set the amount of RAM that Photoshop will use (ideally 60 75% of your RAM). You can use the slider or you can type the value in. The amount of RAM you see as Available RAM is the amount of memory that’s left after all the applications that run used their own portion of RAM (including your operating system);
• History States in History & Cache section - you can tell Photoshop how many steps to remember as you work on images (the default is 20)
• Scratch Disks - Photoshop can use scratch disks (disks connected to your computer) as an extension to RAM memory. Quite often Photoshop creates “mirrors” of content from RAM on the scratch disks. Scratch disks are also used when Photoshop runs out of space in RAM memory, which results in slower performance.
• For best performance use fast hard drive as a scratch disk, like SSD, and a separate hard drive from the one running your operating system and Photoshop.
8. Leave all the other categories in Photoshop Preferences on their defaults and click OK.
You’re done here.
9. To make sure that all the preferences have been saved close and reopen Photoshop.
Color Settings
Once you have set up the preferences, it is time for color settings. Nowadays my guess is you are using a good quality LCD or LED monitor (I don’t remember the last time I saw CRT monitor, it’s been years since I saw one). Now that you have a good monitor, it is time to set up color settings in Photoshop.
Setting color settings is one the first things you should do in Photoshop and that’s why I’m covering it here in the first chapter. The defaults are set for specific region like North America.
10. Open Color Settings dialogue box by choosing Edit > Color Settings (or use Ctrl+Shift+K/Cmd+Shift+K):
11. You can use one of the presets in the drop-down menu which are region-specific, i.e. Europe General Purpose, Europe Prepress etc.
Note: Europe General Prepress preset uses Coated FOGRA39 CMYK color profile, which is a default for printing in Europe.
12. If you live in North America, choose North America Prepress, in Europe choose Europe Prepress.
13. Uncheck Ask When Opening next to Profile Mismatches so that Photoshop won’t prompt you every single time you open a file that uses a different color profile.
14. When you uncheck Ask When Opening, the preset drop-down menu changes to custom:
15. Save your changes as a preset by clicking Save button.
16. Give your preset a name and save it. You can add comment as well.
Note: Once you set up the color settings in Photoshop, if you use other Adobe applications, you may want to synchronize your color settings to other applications. As you may have noticed in the Color Settings dialogue box it reads Unsynchronized on the top of the dialogue box. You can use Adobe Bridge to synchronize the color settings across the entire Adobe Creative Suite.
History Panel
History panel, as all other panels, can be found under Window menu if it doesn’t appear on your screen. History is an important feature incorporated into Photoshop as it allows you for multiple undoes during your working session.
As you work on an image, Photoshop registers all your steps in history. Here’s an example:
17. Open an image if you have nothing open.
18. In Layers panel on the right side of your screen double-click on the Background layer.
19. When New Layer dialogue box opens, click OK.
20. Choose Image > Auto Tone.
21. Choose Image > Adjustments > Black & White… and click OK.
22. Choose Window > History to open the History panel:
History panel displays all the steps of the process (to a limit as you set it up in Photoshop Preferences, the default is 20). Using History panel you can access the steps (you can also use the menu: Edit > Step Backward or Edit > Step Forward). To go back a step (or more), just click on the step in the History panel.
As you can see in the History panel, Photoshop creates an initial snapshot of your image or design (at the top of the History panel):
Snapshots are used for recording what the image looks like in its current state and are great because remember that Photoshop will only remember the last 20 steps by default, so as you keep working on an image, the beginning steps will start disappearing.
You can create additional snapshot by clicking the Snapshot button at the bottom of the History panel (the icon that looks like a camera):
You can also tell Photoshop to create new snapshots every time you save your document. Here’s how:
23. Navigate to the History panel’s menu (top right corner of the panel), and choose.
History Options…:
24. In History Options panel, you can check Automatically Create New Snapshot When Saving (I leave it unchecked):
Note: There are no limits to the number of snapshots that you can create. That’s it for the first lesson! You’ve learn quite a bit already and it’s time to start doing some real work with images inside Photoshop CS6/CC.
I'm going to continue the last post "Introducing Photoshop" here.
I'm going to cover these following topics :
• Documents management
• Photoshop preferences
• Color Settings
• History
Documents Management
By default, when you open images in Photoshop CS6, they open in tabs (as tabbed windows) and all the images are nested in a group, as shown here:
1. Open at least two images and notice how they open in tabs. If you don’t like your images to appear in tabs, you can change it in your Preferences. Here’s how:
2. Open your Photoshop Preferences in Interface category: Edit > Preferences > Interface on Windows, Photoshop > Preferences > Interface on Mac.
3. Check on unchecked Open Documents as Tabs option:
This option allows you to decide whether you want the images to open in tabbed panels or as floating windows.
To switch between the images you just click on the name of the image on the tab (if you use tabbed documents).
Photoshop Preferences
There are loads of options in Photoshop preferences so we will only cover some of the important ones. Preferences can be found under Edit menu on Windows and under Photoshop menu on Mac. There are a number of categories within preferences so if you know which category you’re looking for, you can go straight into this category using the menu:
When you close Photoshop, it will create a file for your preferences, so if you want to keep it somewhere safe, here’s where you find it: C:\Users\Username\AppData\Roaming\Adobe\Adobe Photoshop CS6\Adobe Photoshop CS6 Settings Windows Users/Username/Library/Preferences Mac. Let’s have a look at some of the important preferences in Photoshop.
General Preferences
4.
Open General preferences using Edit > Preferences > General on Windows or Photoshop > Preferences > General on Mac:
• Leave the Color Picker set to Adobe (especially if you work with other Adobe applications as well to keep it consistent);
• Set Image Interpolation to Bicubic Sharper (best for reduction) - best when scaling images down (and you should avoid scaling images up as they will get pixelated). You can always change this in Image Size dialogue box later on as I will explain later.
In Photoshop CC, the default is Bicubic Automatic and I would advice to leave it as it is as it gives good results. Bicubic Automatic detects what you’re trying to do when resizing the image and will use the best method of interpolation for the situation. in the Options section:
• Keep Export Clipboard checked - very useful if you want to paste Photoshop clipboard content into another application;
• Use Shift Key for Tool Switch - keep it checked if you want to use the Shift key and the letter key on the keyboard to switch between tools, or uncheck it if you want to use just the letter on the keyboard, i.e. L to switch between Lasso tools (I always keep it unchecked);
• Keep Resize Image During Place checked - when you place an image in Photoshop using File > Place… you will get bounding box around the image so that you could resize it at the same time;
• Animated Zoom - gives you smoother animated zoom when zooming in and out on images using Ctrl++/Ctrl+- or Cmd++/Cmd+-. You will need a graphics card that supports OpenGL for this feature to work;
• If you work with a mouse, you can also Zoom with Scroll Wheel;
• History Log - may be useful if you want to track everything you’ve done with an image in Photoshop and you can save it as a text file or into the image’s metadata.
Interface Preferences
5.
Switch to Interface Preferences:
• you can choose the color of the interface by choosing Color Theme;
• with Auto-Collapse Iconic Panels you can open and automatically close panels in iconic mode;
• Show Transformation Values (new in CS6) - when moving layers, Photoshop will display the values as you move the layer around. With Show Transformation Values you can choose where the values appear, in terms of position towards the cursor, so from the drop-down menu next to Show Transformation Values you can choose the position.
File Handling Preferences
6.
Switch to File Handling Preferences:
• File Extension leave as Use Lower Case, especially if you’re going to export images for the Web;
• Save As to Original Folder - very useful as Photoshop will save the file into the same folder when you use File > Save As…
• Save in Background - great new feature in CS6, Photoshop will save the file in the background so when you save the file you won’t see the progress bar while saving any more. I love this feature.
• Automatically Save Recovery Information Every - another new feature in CS6, Photoshop will save a recovery version of your file, as a PSD, so if Photoshop crashes, when you restart it it will reopen the file so you don’t loose it. You can set here how frequently you want Photoshop to save.
• Prefer Adobe Camera Raw for Supported Raw Files - with this option checked, supported raw files will open in Adobe Camera Raw.
• Maximize PSD and PSB File Compatibility - use it if you will be opening your PSD files in older versions of Photoshop or in other applications that support PSD file format, like Lightroom. If you don’t maximize compatibility and open a PSD file from Photoshop CS6 in Photoshop CS, some layers may not be interpreted correctly.
Performance Preferences
7.
Switch to Performance category:
This section of Photoshop’s Preferences defines how efficiently is Photoshop going to run.
• Memory Usage - set the amount of RAM that Photoshop will use (ideally 60 75% of your RAM). You can use the slider or you can type the value in. The amount of RAM you see as Available RAM is the amount of memory that’s left after all the applications that run used their own portion of RAM (including your operating system);
• History States in History & Cache section - you can tell Photoshop how many steps to remember as you work on images (the default is 20)
• Scratch Disks - Photoshop can use scratch disks (disks connected to your computer) as an extension to RAM memory. Quite often Photoshop creates “mirrors” of content from RAM on the scratch disks. Scratch disks are also used when Photoshop runs out of space in RAM memory, which results in slower performance.
• For best performance use fast hard drive as a scratch disk, like SSD, and a separate hard drive from the one running your operating system and Photoshop.
8. Leave all the other categories in Photoshop Preferences on their defaults and click OK.
You’re done here.
9. To make sure that all the preferences have been saved close and reopen Photoshop.
Color Settings
Once you have set up the preferences, it is time for color settings. Nowadays my guess is you are using a good quality LCD or LED monitor (I don’t remember the last time I saw CRT monitor, it’s been years since I saw one). Now that you have a good monitor, it is time to set up color settings in Photoshop.
Setting color settings is one the first things you should do in Photoshop and that’s why I’m covering it here in the first chapter. The defaults are set for specific region like North America.
10. Open Color Settings dialogue box by choosing Edit > Color Settings (or use Ctrl+Shift+K/Cmd+Shift+K):
11. You can use one of the presets in the drop-down menu which are region-specific, i.e. Europe General Purpose, Europe Prepress etc.
Note: Europe General Prepress preset uses Coated FOGRA39 CMYK color profile, which is a default for printing in Europe.
12. If you live in North America, choose North America Prepress, in Europe choose Europe Prepress.
13. Uncheck Ask When Opening next to Profile Mismatches so that Photoshop won’t prompt you every single time you open a file that uses a different color profile.
14. When you uncheck Ask When Opening, the preset drop-down menu changes to custom:
15. Save your changes as a preset by clicking Save button.
16. Give your preset a name and save it. You can add comment as well.
Note: Once you set up the color settings in Photoshop, if you use other Adobe applications, you may want to synchronize your color settings to other applications. As you may have noticed in the Color Settings dialogue box it reads Unsynchronized on the top of the dialogue box. You can use Adobe Bridge to synchronize the color settings across the entire Adobe Creative Suite.
History Panel
History panel, as all other panels, can be found under Window menu if it doesn’t appear on your screen. History is an important feature incorporated into Photoshop as it allows you for multiple undoes during your working session.
As you work on an image, Photoshop registers all your steps in history. Here’s an example:
17. Open an image if you have nothing open.
18. In Layers panel on the right side of your screen double-click on the Background layer.
19. When New Layer dialogue box opens, click OK.
20. Choose Image > Auto Tone.
21. Choose Image > Adjustments > Black & White… and click OK.
22. Choose Window > History to open the History panel:
History panel displays all the steps of the process (to a limit as you set it up in Photoshop Preferences, the default is 20). Using History panel you can access the steps (you can also use the menu: Edit > Step Backward or Edit > Step Forward). To go back a step (or more), just click on the step in the History panel.
As you can see in the History panel, Photoshop creates an initial snapshot of your image or design (at the top of the History panel):
Snapshots are used for recording what the image looks like in its current state and are great because remember that Photoshop will only remember the last 20 steps by default, so as you keep working on an image, the beginning steps will start disappearing.
You can create additional snapshot by clicking the Snapshot button at the bottom of the History panel (the icon that looks like a camera):
You can also tell Photoshop to create new snapshots every time you save your document. Here’s how:
23. Navigate to the History panel’s menu (top right corner of the panel), and choose.
History Options…:
24. In History Options panel, you can check Automatically Create New Snapshot When Saving (I leave it unchecked):
Note: There are no limits to the number of snapshots that you can create. That’s it for the first lesson! You’ve learn quite a bit already and it’s time to start doing some real work with images inside Photoshop CS6/CC.











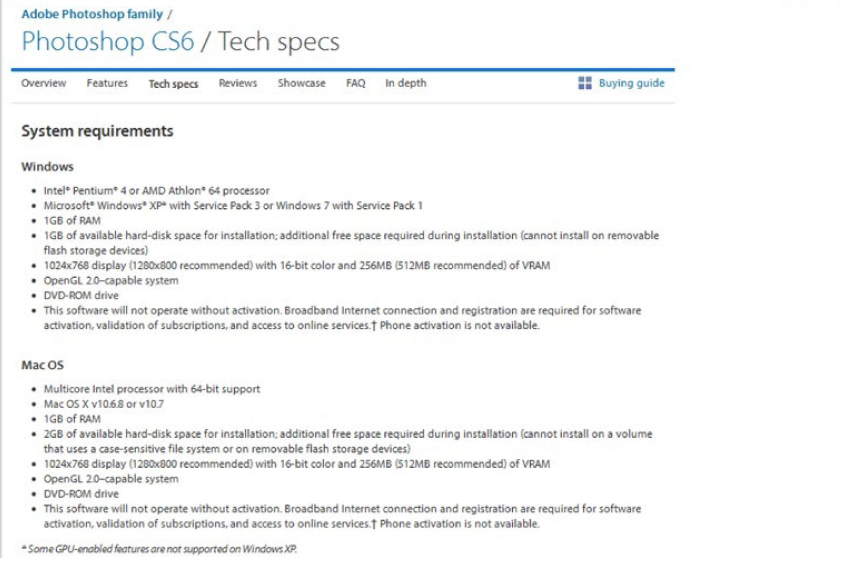
Comments
Post a Comment